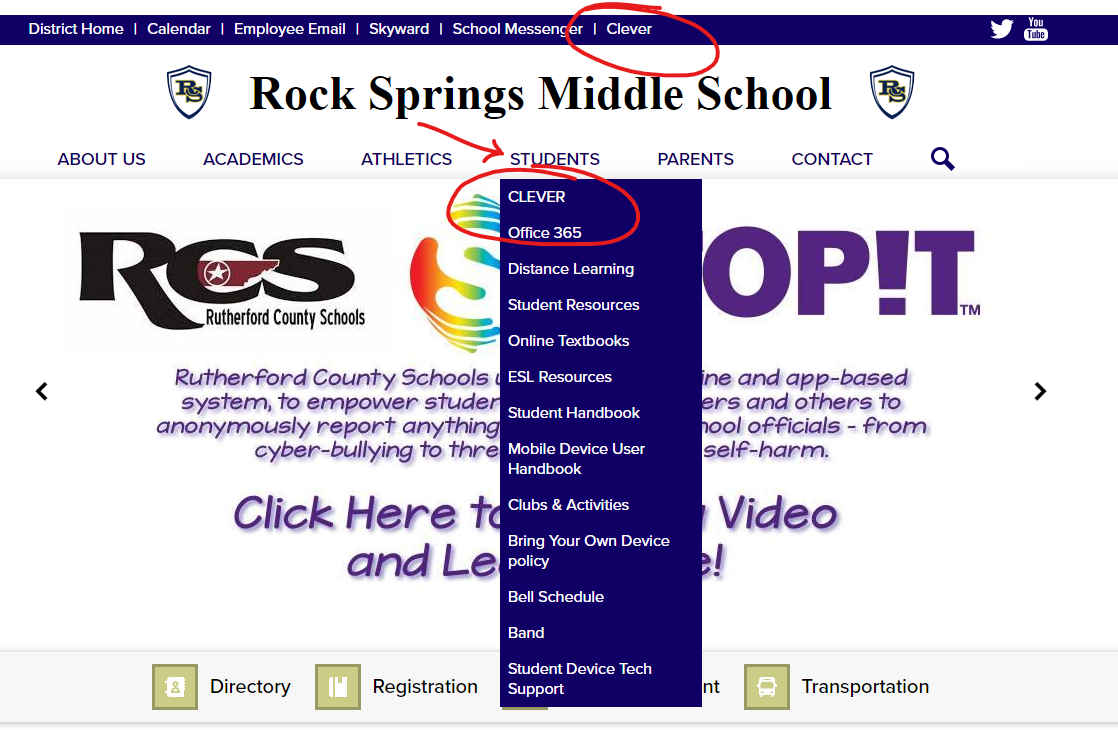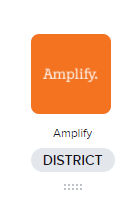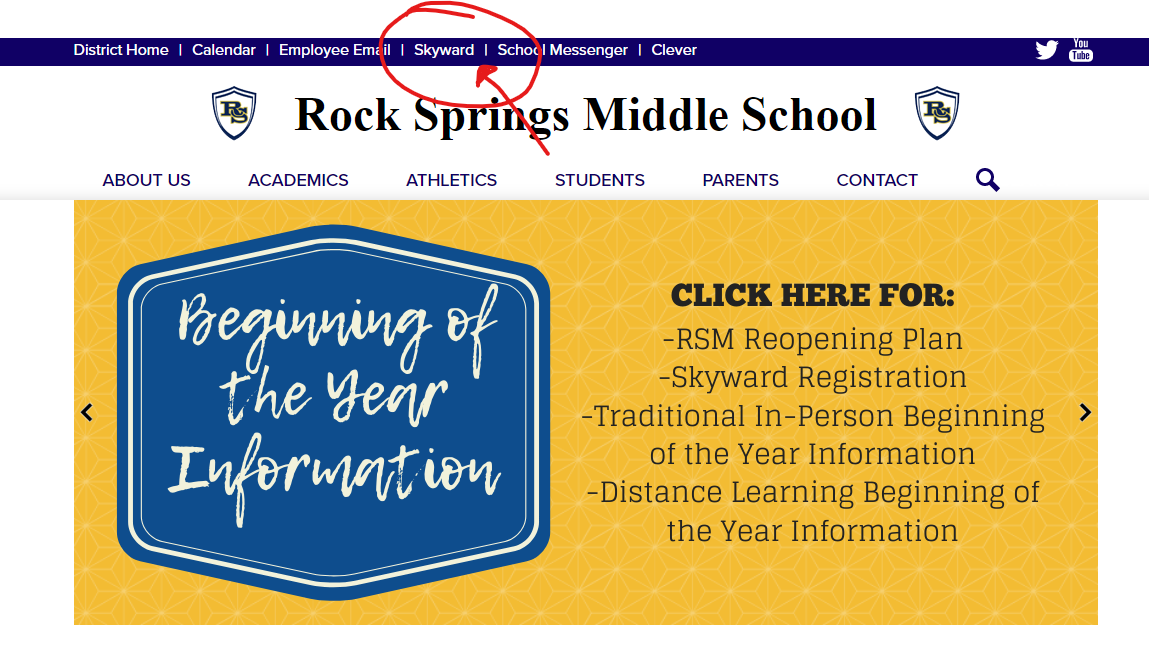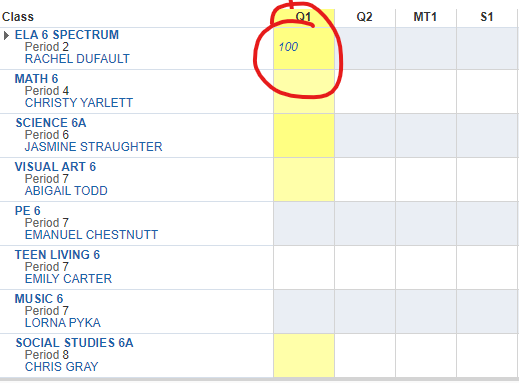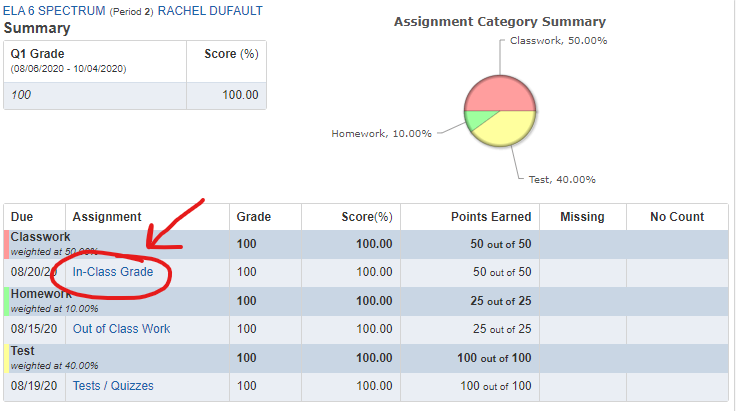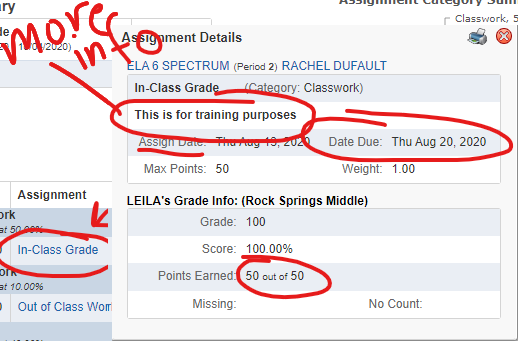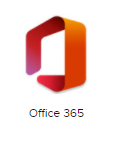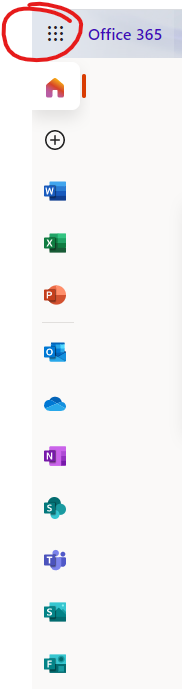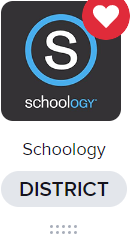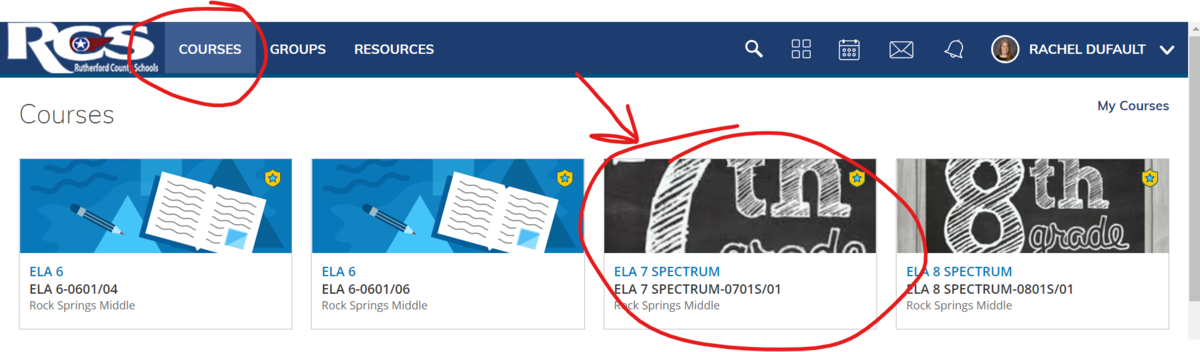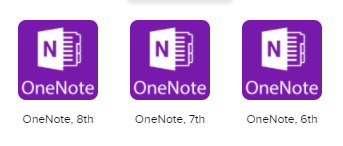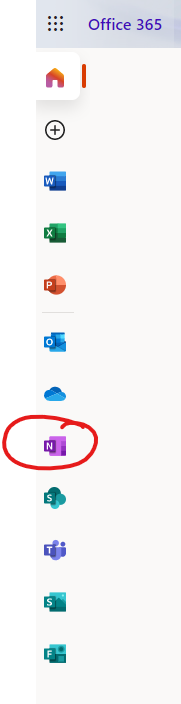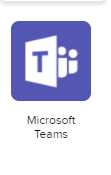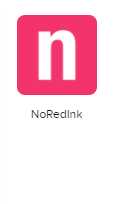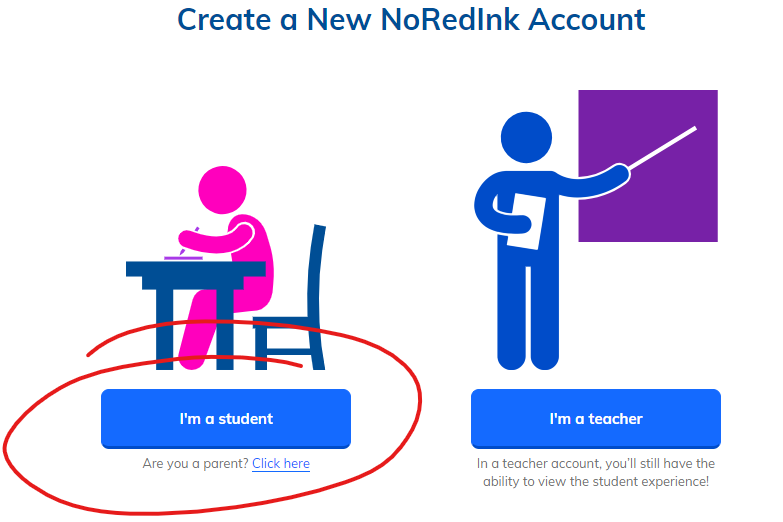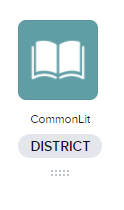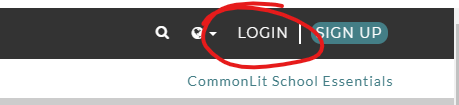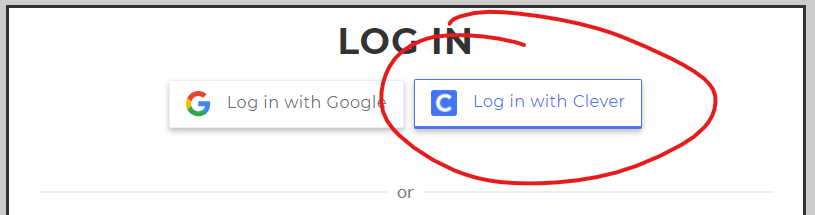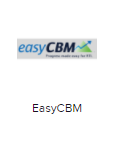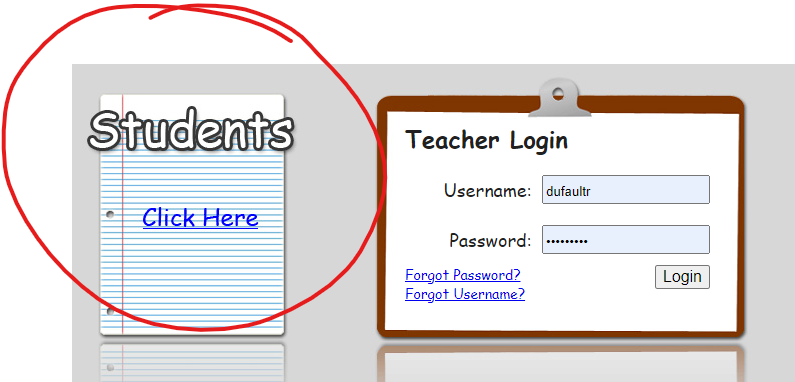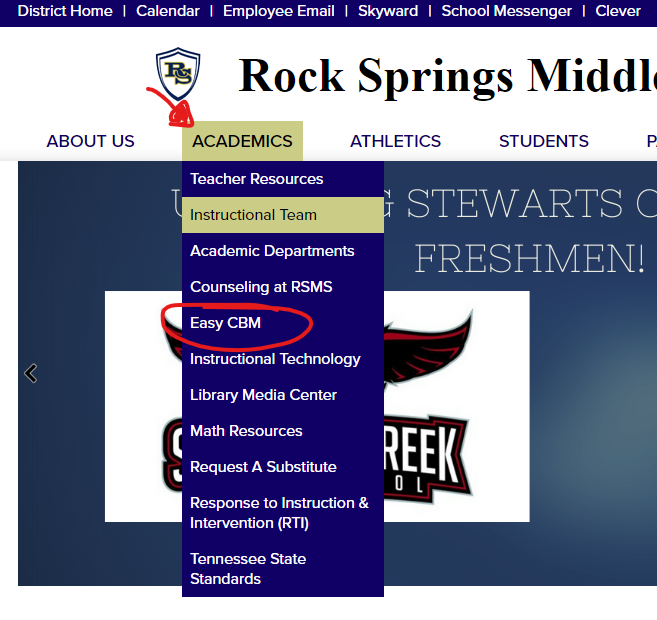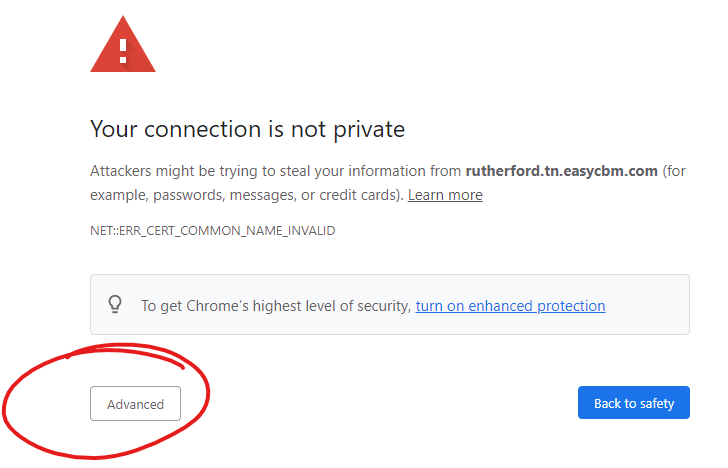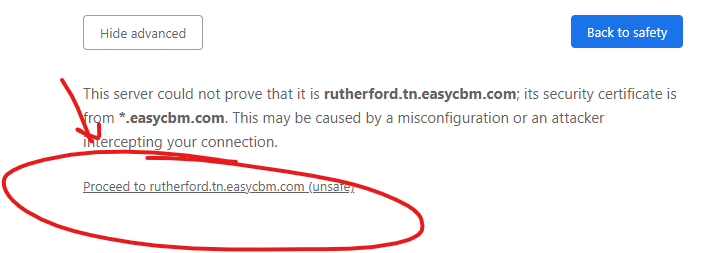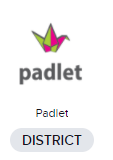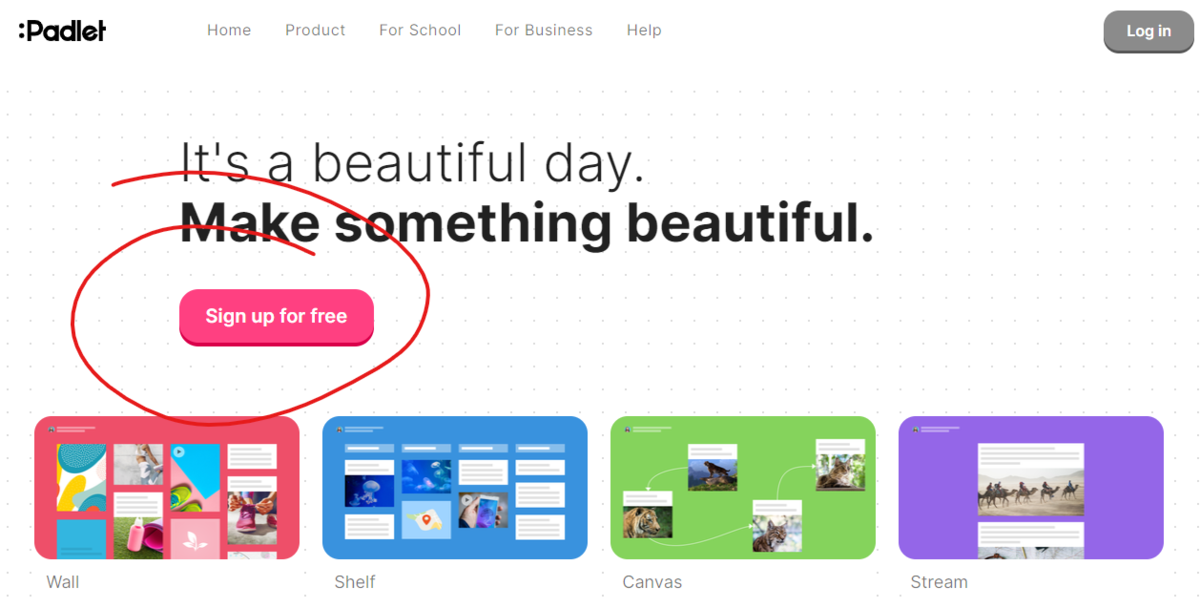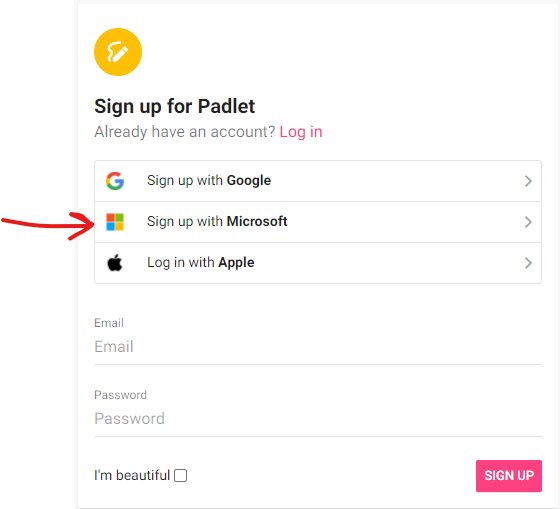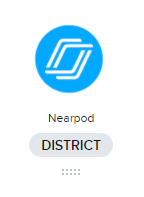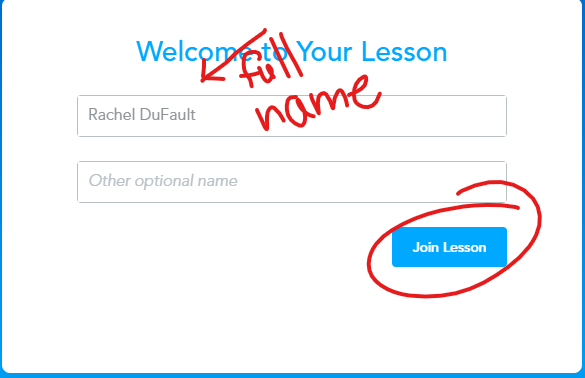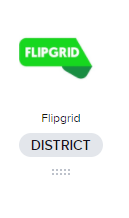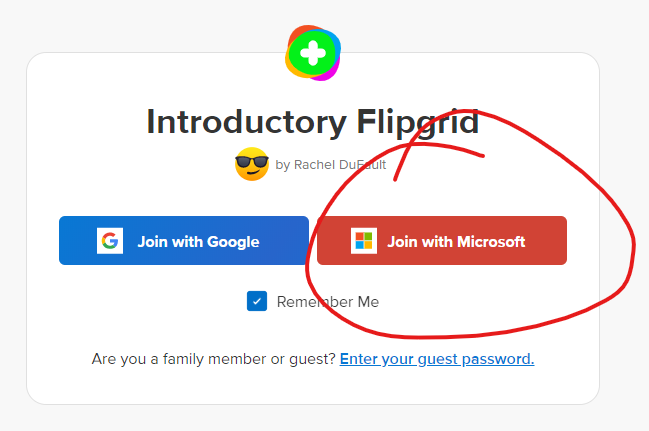Student Technology Help
Click here to redirect to the district student IT (instructional technology) help page.
Clever
- Go to the RSMS homepage
- Click "Clever" on the top ribbon OR click the "Students" tab to find the link
- Use your school email and password (lunch number) to sign in.
- this is the exact same as your computer log in
- Choose "Gifted Links" (purple Kangaroo) to access all apps for this class
*Don't know your school email? Contact the front office at 615-904-3825.
Amplify
- Go to "Clever." Click on "Gifted Links."
- Scroll to "Most Used Links" and click on "Amplify"
- (if needed) Click on "ELA Tennessee"
- Choose the appropriate unit based on the directions in my lesson plans.
- If Clever is not working, use this information to help you log in
- If Amplify is not letting you log in, use this information to diagnose the problem
- If you want help with navigating Amplify, watch this video or read this guide.
Skyward
- Go to the RSMS home page (you may also use the shortcut on my Clever page)
- Click "Skyward" in the ribbon at the top
- Put in your Username and Password
- if you do not have this, you will need to contact the front office

- Click "Gradebook" in the menu on the left of the page
- I do not have the ability to log in as a parent, so I cannot get pictures for this step.
- The current quarter is highlighted in yellow and grades are listed for each class.
- Click the grade for the class to see a list of individual assignments / grades.
- Click the individual assignment name to see the details, including the date it was assigned, the due date, and a description / more information.
Microsoft Office 365
- Go to "Clever." Click on "Gifted Links."
- Scroll to "Most Used Links" and click on "Office 365"
- Use the quick links on the side or click on the waffle in the top corner to find the application you want.
Alternate Access
- Go to the RSMS homepage
- Click the "Students" tab to find the link for "Office 365"
Schoolology
- Go to Clever. Click on "Gifted Links."
- Open the "Schoology" app.
- Click on "Courses" and select the correct class.
- Navigate to the correct folder from the home page.
- Pro Tip: You can use the folder names at the top of the page to navigate back to an earlier folder.
OneNote
- Go to "Clever." Click on "Gifted Links."
- Scroll to "Other Class Resources" and click on "OneNote." Make sure you select the link for your correct grade level.
- See any lesson plan in Kiddom for a video on how to navigate my OneNote pages.
- You can also access OneNote through Microsoft Office 365.
Microsoft Teams
- Go to "Clever." Click on "Spectrum Quick Links."
- Scroll to "Most Used Links" and click on "Microsoft Teams"
- Choose the Team you would like to enter. My Teams are named "(6th,7th,8th) Spectrum, 2020-2021"
NoRedInk
- Go to "Clever." Click on "Spectrum Quick Links."
- Scroll to "Most Used Links" and click on "NoRedInk"
- Click "Log In" and enter your school email and password.
- Note: you will not be able to click "Log in with Clever"

First-Time Users
- Click "Sign Up."
- Choose "I'm a Student"
- Enter my class code. Please ask me for that information.
- Fill in the blanks using your school email and password.
- Note: you will not be able to click "Log in with Clever"
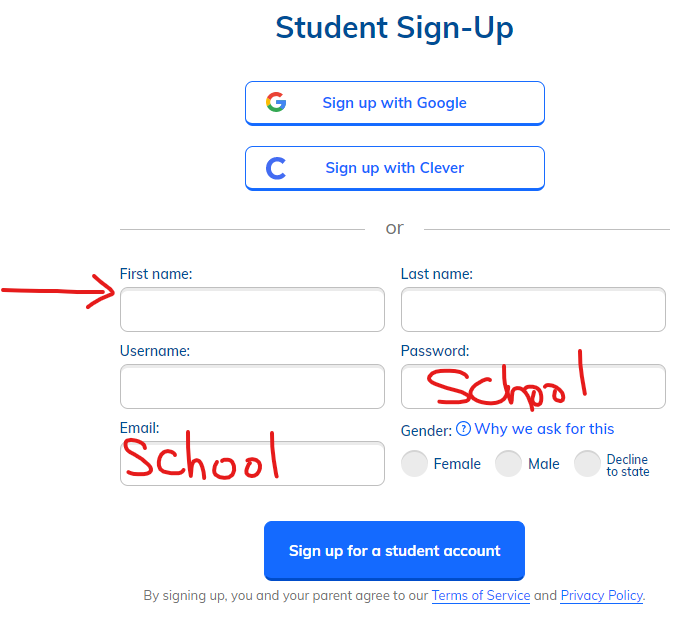
Commonlit.org
- Go to commonlit.org or Go to "Clever." Click on "Spectrum Quick Links."
- Scroll to "Most Used Links" and click on "Commonlit"
- Click "Log In"
- Click "Log In with Clever"
- You should only have to do this step once.
MasteryConnect
- Go to "Clever." Click on "Spectrum Quick Links."
- Scroll to "Most Used Links" and click on "MasteryConnect"
- Select the class / test you are taking.
Outlook
- Go to "Clever." Click on "Spectrum Quick Links."
- Scroll to "Most Used Links" and click on "Outlook"
Alternate Access
- Go to the RSMS homepage
- Click the "Students" tab to find the link for "Office 365"
- Click on "Outlook"
EasyCBM Testing App
- Go to "Clever." Click on "Spectrum Quick Links."
- Scroll to "Most Used Links" and click on "EasyCBM"
- Click on "Students"
- Follow the instructions in my lesson plan to log in to the correct test.
Alternate Access
- Go to the RSMS homepage
- Click the "Academics" tab to find the link for "EasyCBM"
- When the danger screen pops up, click on "Advanced" and click the link at the bottom.
- Follow instructions above, starting with #3
Padlet
- Go to Padlet.com or Go to "Clever." Click on "Spectrum Quick Links."
- Scroll to "Other Class Resources" and click on "Padlet"
- Click "Sign Up for Free" (if you have not yet created an account)
- Choose "Sign up with Microsoft" (this will automatically use your school email and password)
Nearpod
- Go to Nearpod.com or Go to "Clever." Click on "Spectrum Quick Links."
- Scroll to "Other Class Resources" and click on "Nearpod"
- Enter your join code under the "Student" heading
- Put in your FIRST and LAST name (otherwise you will not get credit)
- Click "Join Lesson"
FlipGrid
- Go to info.flipgrid.com or Go to "Clever." Click on "Spectrum Quick Links."
- Scroll to "Other Class Resources" and click on "Flipgrid"
- Enter your join code
- Click "Sign in with Microsoft"
- Use your school email and password to sign in
School Library
Students are allowed to place holds on the school website throughout the year. Instructions:
- Instructions for Placing a Hold (Phone)
- Instructions for Placing a Hold (PC)
- (coming soon) List of Titles in Mrs. DuFault's Classroom Library
Scanning Documents with your Phone
Android: download "Handy Scanner"
iPhone: use the "Notes" app (comes with the phone)